Da ich in letzter Zeit einige Probleme mit dem PowerPoint®-Pendant OpenOffice.org Impress hatte, habe ich mich nach einer Alternative umgesehen und bin dabei auf den LaTeX Beamer gestoßen.
LaTeX
LaTeX ist kein Textverarbeitungsprogramm sondern ein freies Satzprogramm, welches nicht nach dem WYSIWYG-Prinzip arbeitet. Ähnlich wie bei HTML wird der Text mit einer speziellen Syntax formatiert und anschließend in ein beliebiges Ausgangsformat kompiliert.
Da Beamer-Präsentationen in der Regel auf PDF-Folien basieren sind diese plattformunabhängig, weshalb man sich keine Gedanken um Schrifttart, -größe und Zeilenumbrüche machen muss (wie es etwa bei Impress der Fall ist).
Installation
LaTeX und Beamer befinden sich in den Paketquellen von Ubuntu und können mit folgendem Befehl im Terminal installiert werden:
sudo apt-get install texlive texlive-latex-extra latex-beamer |
Editor
Theoretisch kann man jeden beliebigen Editor verwenden, jedoch empfiehlt sich ein Programm mit Syntaxhervorhebung für LaTeX. Im Wiki von ubuntuusers.de findet man eine Liste von geeigneen Editoren.
LaTeX-Plugin für Gedit
Ich selbst verwende für den Anfang das LaTeX-Plugin für Gedit, welches meiner Meinung nach völlig ausreicht.
sudo apt-get install gedit-latex-plugin |
Gewöhnt man sich folgenden Tastenkombinationen an, kommt man schneller ans Ziel:
| [Strg]+[Alt]+[2] | PDF-Datei erzeugen |
| [Strg]+[Leertaste] | Textschnipsel einfügen
(„Bearbeiten -> Einstellungen -> Plugins -> LaTeX Plugin -> Plugin konfigurieren -> Schnipsel“) |
| [Strg]+[Alt]+[C] | Zeilen auskommentieren |
| [Strg]+[Alt]+[E] | offenen Umgebungen schließen |
Syntax
Vorspann
Eine LaTeX-Beamer-Präsentation beginnt mit folgendem Abschnitt:
\documentclass{beamer} % Texttyp \usepackage[utf8]{inputenc} % UTF-8-Zeichensatz verwenden \usepackage[ngermanb]{babel} % Deutsche Texttrennung, Überschriften etc. \title[Kurz]{Titel} % [optional: Kurzform] Titel der Präsentation \author[Kurz]{Name} % [optional: Kurzform] Name des Autors \institute{Unternehmen} % Firma, Unternehmen \date{\today} % Datum (hier: heute) \subject{Thema} % Thema \keywords{Schlüsselwörter} % Schlüsselwörter \begin{document} % HIER KOMMEN ALLE FOLIEN HIN \end{document} |
Themes
Zahlreiche Präsentationsthemen erleichtern das Erstellen einer optisch ansprechenden Präsentation. Es wird dabei zwischen kompletten Präsentations- und Farbthemes, sowie inneren und äußeren Themen unterschieden.
Die zu verwendende Themes werden im „Vorspann“ der LaTeX-Datei festgelegt:
\usetheme{ % Präsentationsthemen (jeweils nur 1 verwenden) AnnArbor | Antibes | Bergen | Berkeley | Berlin | Boadilla | boxes | CambridgeUS | Copenhagen | Darmstadt | default | Dresden | Frankfurt | Goettingen |Hannover | Ilmenau | JuanLesPins | Luebeck | Madrid | Malmoe | Marburg | Montpellier | PaloAlto | Pittsburgh | Rochester | Singapore | Szeged | Warsaw % Quelle: http://www2.informatik.hu-berlin.de/~mischulz/beamer.html#pthemes } \usecolortheme{theme} % Farbtheme \useinnertheme{theme} % inneres Theme (Titelseite, Umgebungen wie Aufzählungen und Blöcke,…) \useoutertheme{theme} % äußeres Theme (Kopf- und Fußzeile, Sidebars, Folientitel, Logo) \usefonttheme{thene} % Schrifttheme |
Im Internet findet man etliche gute Übersichten, worauf ich an dieser Stelle verweisen möchte:
- Übersicht 1 und 2 – Screenshots ohne weitere Beschreibung
- Übersicht 3 – Themes nach verschiedenen Kriterien sortiert
- Übersicht 4 – Theme-Matrix (mit verschiedenen Farbthemen)
- Themes anpassen
Update: Habe noch zwei hübsche Themes gefunden, die sich nachinstallieren lassen: AAU Beamer Theme und Torino.
Titelseite und Inhaltsverzeichnis
\frame{\titlepage} % Titelseite \frame{ % Inhaltsverzeichnis \frametitle{Inhalt} % Folienüberschrift \tableofcontents } |
Folie
\begin{frame}\frametitle{Folienüberschrift} % Folieninhalt \end{frame} |
Aufzählungen und nummerierte Listen
\begin{itemize} % Aufzählung (Einträge beginnen mit einem dicken Punkt) \item erster Punkt \item zweiter Punkt \end{itemize} \begin{enumerate} % Einträge werden durchnummeriert \item erster Punkt (1.) \item zweiter Punkt (2.) \begin{enumerate} \item Verschachtelung (2.1) \item zweiter Unterpunkt (2.2) \end{enumerate} \item dritter Punkt (3.) \end{enumerate} |
Blöcke
Mit Blöcken lässt sich Wichtiges hervorheben und zusammenfassen. Es gibt 3 verschiedene Arten, welche sich lediglich in der Farbgebung unterscheiden.
\begin{block}{Blocktitel} % normaler Block % Blockinhalt \end{block} \begin{exampleblock}{Blocktitel} % Beispielblock % Blockinhalt \end{exampleblock} \begin{alertblock}{Blocktitel} % Warnblock % Blockinhalt \end{alertblock} |
Bilder
Mit dem graphicx-Paket lassen sich recht einfach PDF-, JPG- oder PNG-Grafiken in die Präsentation einfügen. Vektorgrafiken (z.B. SVG) sind für Präsentationen natürlich erste Wahl, müssen jedoch zuvor in PDF konvertiert werden (etwa mit Inkscape). Damit das graphicx-Paket auch geladen wird, muss der Kopfteil um \usepackage{graphicx} ergänzt werden.
\begin{figure} \centering \includegraphics[Größe]{relativer/Pfad/zum/Bild.png} \caption{Bildunterschrift} \end{figure} \begin{figure} % Bilder nebeneinander \subfigure[Bildunterschrift 1]{\includegraphics[Größe]{bild1.png}}\hfill \subfigure[Bildunterschrift 2]{\includegraphics[Größe]{bild2.png}} \caption{Gemeinsame Bildunterschrift} % optional \end{figure} |
Folgende Größenangaben sind möglich:
| height= | Höhe |
| width= | Breite |
| scale= | Skalierungsfaktor |
und als Maßeinheit:
| mm | Millimeter |
| cm | Zentimeter |
| pt | Punkt (1 Punkt entspricht 0,353 mm) |
| ex | Höhe eines x in der aktuellen Schriftart |
| em | Breite eines Gedenkenstriches (–) in der aktuellen Schfiftart |
| \textwidth | Texbreite (z.B. ergibt width=0.5\textwidth halbe Textbreite) |
Strukturierung
\section[Kurzform]{Titel des Abschnittes} % Abschnitt \subsection{Titel des Unterabschnittes} % Unterabschnitt \subsection*{Titel des Unterabschnittes} % nicht im Inhaltsverzeichnis auflisten |
Spalten
\begin{columns}[c] \begin{column}{7cm} % Inhalt 1. Spalte \end{column} \begin{column}{3cm} % Inhalt 2. Spalte \end{column} \end{columns} % oder kürzer \begin{columns}[c] \column{7cm} % Inhalt 1. Spalte \column{3cm} % Inhalt 2. Spalte \end{columns} |
Schrift
Sonderzeichen
| % | Kommentare beginnen |
| {…} | Textbereiche einklammern (etwa für Formatierungen) |
| $formel$ | Formel im Fließtext einklammern |
| \#, \$, \&, \%, \textbar | #, $, &, %, | |
| ` ‚ | ‚ ‚ (Anführungszeichen) |
| „` „‚ | „“ (deutsche Anführungszeichen) (Paket german bzw. ngerman) |
Schriftattribute
| \textbf{text} | fett |
| \textit{text} | kursiv |
| \underline{text} | unterstrichen |
| \texttt{text} | Typewriter |
| \textrm{text} | Roman |
| \textsf{text} | Sans Serfif |
Schriftgröße
| \tiny | winzig kleine Schrift |
| \scriptsize | sehr kleine Schrift (wie Indizes) |
| \footnotesize | kleine Schrift (wie Fußnoten) |
| \small | kleine Schrift |
| \normalsize | normale Schrift |
| \large | große Schrift |
| \Large | größere Schrift |
| \LARGE | sehr große Schrift |
| \huge | riesig groß |
| \Huge | gigantisch |
Effekte
Auf aufwendige Animationen, wie man sie von PowerPoint® oder Impress kennt, muss man bei Beamer-Präsentationen verzichten. Doch das ist nicht weiter schlimm, da Animationen häufig mehr ablenken, als nutzen. Dennoch muss man nicht auf einen simplen „Einblend-Effekt“ verzichten:
Overlays
Mit [<+->] hinter \begin{itemize} oder \begin{enumerate} erreicht man, dass die Einträge erst nacheinander aufgedeckt werden und mit dem Befehl \pause lässt sich an jeder beliebigen Stelle ein Overlay einfügen. Durch Overlays wird der Folieninhalt auf mehrere PDF-Folien verteilt (quasi 1 Folie pro neu aufzudeckendes Element), doch der Zuschauer bekommt davon nichts mit.
Optional lässt sich im Kopfteil der LaTeX-Datei einstellen, dass Elemente, welche noch nicht eingeblendet wurden, leicht transparent („ausgegraut“) angezeigt werden.
\beamersetuncovermixins{\opaqueness<1>{25}}{\opaqueness<2->{15}} % leicht transparent \beamertemplatetransparentcovered % verdeckter Text ist ziemlich transparent \beamertemplatetransparentcoveredmedium % verdeckter Text ist stärker transparent \beamertemplatetransparentcoveredhigh % verdeckter Text ist maximal transparent \beamertemplatetransparentcovereddynamic % verdeckter Text ist ziemlich transparent; je länger es dauert, % bis der Text aufgedeckt wird, desto transparenter ist dieser \beamertemplatetransparentcovereddynamicmedium % wie das vorherige Kommando, nur ist der Text transparenter |
Folienübergänge und mehr
Für animierte Folienübergänge und weitere nette Effekte eignet sich der Viewer impress!ve (früher: KeyJNote), welchen es für Linux, Mac OS X und Windows gibt. Eine ausführliche Beschreibung findet man, wie so oft, im Wiki von ubuntuusers.de.
Update: Dual-Screen-PDF-Presenter
Um während der Präsentation eine Vorschau auf die nächsten Folien und eigene Notizen auf einem zweiten Monitor zu sehen, kann man das Programm pdfPres verwenden, welches es derzeit nur für Linux gibt (Tipp von zimon).
Beamer-Präsentationen komfortabler erstellen
LyX
LyX ist ein WYSIWYM-Editor für LaTeX, welcher den Schwerpunkt auf die Struktur des Textes legt (nicht auf das Aussehen) und Beamer-Präsentationen unterstützt.
Unter Ubuntu kann man das Programm mit folgendem Befehl im Terminal installieren (empfehlenswerte Zusatzpakete findet man im Wiki von ubuntuusers.de):
sudo apt-get install lyx |
wiki2beamer
Wem die Syntax für eine einfache Präsentation zu kompliziert ist, sollte sich das Python-Skript wiki2beamer anschauen, welches LaTeX-Beamer-Präsentationen aus Textdateien mit einer Wiki-ähnlichen Syntax erstellt. Ubuntu-Anwender können das Programm mit einem Debian-Paket (.deb) installieren, welches sich von SourceForge herunterladen lässt.
Mit folgendem Befehl erstellt wiki2beamer aus einer Textdatei eine LaTeX-Datei:
wiki2beamer "wikitext.txt" > "latex.tex" |
Anschließend kann man mit rubber (alternativ: pdftex) eine PDF-Datei erzeugen:
rubber --inplace --force --pdf "latex.tex" |
Surftipps
Wer sich weiter mit dem LaTeX-Beamer beschäftigen möchte, findet auf folgenden Internetseiten hilfreiche Informationen:
- Kleine Einführung zur Beamer-Klasse
- Bilder einfügen in LaTeX: Ein How-To (PDF)
- Beamer-Beispiele
- Deutsche TeX-FAQ
- LaTeX für Einsteiger
- User Guide to the Beamer Class (PDF, 130 Seiten)
- A Beamer Quickstart
- „Wichtige Netzdokumente”
- Tags: GNU/Linux ⋅ LaTeX ⋅ Softwarevorstellung ⋅ Ubuntu ⋅ uu-Planet
Änliche Beiträge:
- Beiträge (RSS)
- Kommentare (RSS)
Schön, dass du hier bist!
Doch leider kommst du ein wenig zu spät, da ich, Janek Bettinger, meinen 2009 gestarteten Blog im Jahr 2011 nach 46 Beiträgen mit insgesamt 721 Kommentaren eingestellt habe.
Ich schrieb v.a. über Ubuntu und GNU/Linux, sowie vereinzelt über WordPress und sonstigen Themen des Internets.
Die Kommentarfunktion steht nur noch für ausgewählte Beiträge zur Verfügung.
Durch zahllose Updates des zugrundeliegendes Blogsystems in den vergangen Jahren, kann es an der ein oder anderen Stelle zu kleineren Fehlern kommen.
- Lukas Heier: Hallo Janek, hi @all, ich bekomme immer folgende Fehlermeldung in meinem Skript: rsync: link_ [...]
- Linux – Shell-Befehlsübersicht für Linux Einsteiger › loggn.de: […] hat auf seinem Blog 321tux.de eine Shell-Befehlsübersicht für Linux Einsteiger v [...]
- Angela: Schön das in der Linuxwelt, die Dateimanager, so langsam mal erweitert werden! Langsam aber sicher [...]
- Reinhold: Hallo, mein Fall ist leider etwas komplizierter und funktioniert (wahrscheinlich deswegen) nicht. M [...]
- Janek: Zitat Michel Tank [...]
- Google+: Einladungen, sowie „Update Scanner“ und „RegHelper“
- Internetseiten mit PrintFriendly ausdrucken oder als PDF speichern
- Blog-Pause bis April
- KDE Cover Thumbnailer (Update)
- Komfortables Backup-Skript (rsync) (Update)
- Eigene Handschrift als Font (digitale Schriftart)
- USB-Drucker im Netzwerk freigeben
- 500 MB pro geworbenen Nutzer bei Dropbox – auch für Nicht-Studenten
- WordPress: Shortlink anzeigen
- Ausfall von 321tux.de
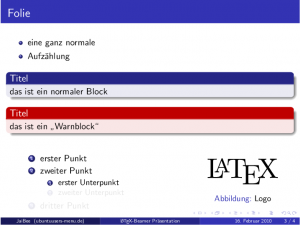

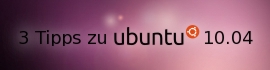
22 Kommentare zu LaTeX Beamer – die Alternative zu Impress und PowerPoint®
» Kommentar schreibenJaiBee
19. Februar 2010 um 17:54
Danke für die Ergänzung!
Mitbeamertemplatenavigationsymbolsempty lässt sich übrigens dasselbe erreichen.
Gruß JaiBee
Diesen Beitrag zitieren
zimon
22. Februar 2010 um 19:08
Hi JaiBee,
installier zusätzlich mal die Pakete libgtk1.0-dev, libpoppler-glib-dev und libxml2-dev. Dann sollte es funktionieren.
Viele Grüße,
zimon
Diesen Beitrag zitieren
zimon
22. Februar 2010 um 19:25
Sollte natürlich libgtk2.0-dev heißen.
Diesen Beitrag zitieren
zimon
22. Februar 2010 um 19:40
Ich sehe gerade, dass Du Dir die Version 0.1 herunter geladen hast (d118bfa). Dort sind Timer und Notizen noch nicht integriert. Am besten klickst du statt auf „Downloads“ auf „Download Source“, dadurch bekommst Du die neueste Version (die auch ziemlich stabil ist, die Entwicklung geht im Moment im Branch exp-dnd weiter).
Viele Grüße,
zimon
Diesen Beitrag zitieren
JaiBee
22. Februar 2010 um 20:21
Vielen Dank zimon! Das Herunterladen der neuesten Version von pdfPres und das Installieren der Developer-Pakete löste das Problem.
Nochmal für alle, die hier mitlesen:
Das Programm ist echt klasse und einfach Pflicht für eine gelungene Beamer-Präsentation!
Diesen Beitrag zitieren
llituatnat
2. Februar 2011 um 07:00
hallo, sehr schöne übersicht zu latex-beamer. 🙂 ich würde mir den beitrag gern als pdf runterladen, nur leider geht das in die hose, z.B. verschwinden die tastenkombinationen und es auch sehr unschön in dem pdf aus. 🙁 gibt es ne möglichkeit, dass du die anleitung mal manuell als pdf erstellst?
Diesen Beitrag zitieren
Janek
2. Februar 2011 um 14:49
Hallo llituatnat,
für eine „richtige“ PDF-Version fehlt mir momentan die Zeit, aber PrintFriendly.com erzeugt ein recht ordentliches PDF von dem Beitrag. Lediglich die Tabs und die „Surftipps“ am Beitragsende gehen dabei verloren.
Gruß Janek
Diesen Beitrag zitieren